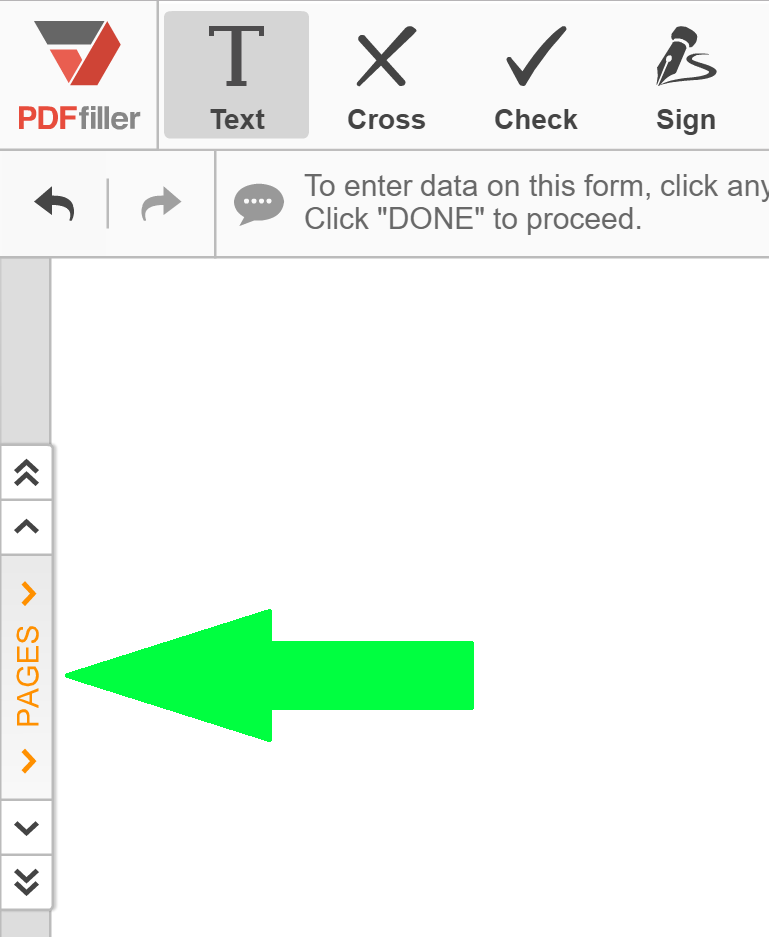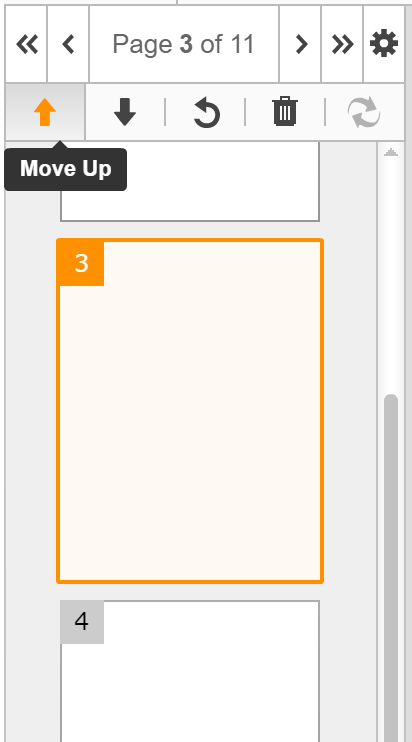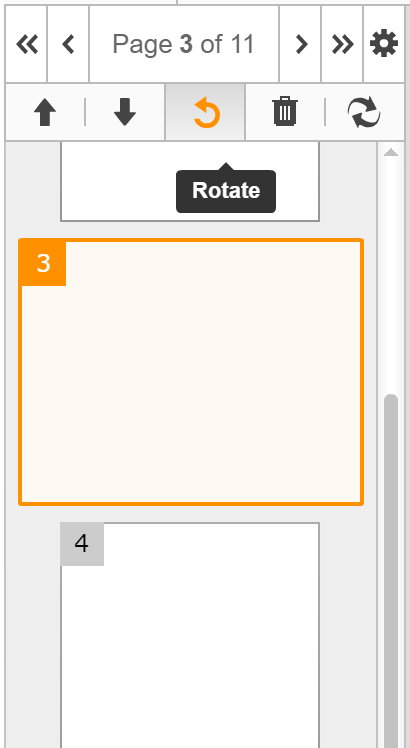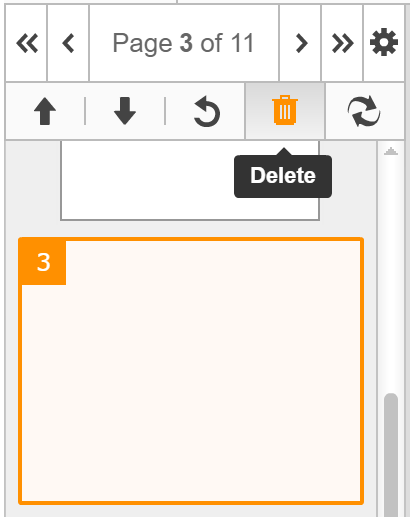Remove Pages from PDF For Free
Drop document here to upload
Up to 100 MB for PDF and up to 25 MB for DOC, DOCX, RTF, PPT, PPTX, JPEG, PNG, JFIF, XLS, XLSX or TXT
0
Forms filled
0
Forms signed
0
Forms sent
Discover the simplicity of processing PDFs online
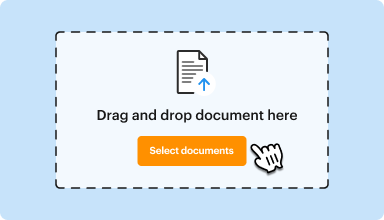
Upload your document in seconds
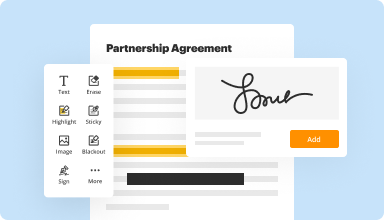
Fill out, edit, or eSign your PDF hassle-free
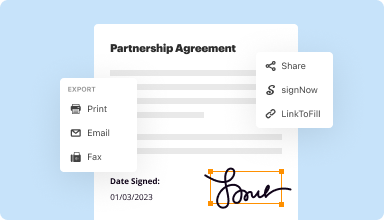
Download, export, or share your edited file instantly
Top-rated PDF software recognized for its ease of use, powerful features, and impeccable support






Every PDF tool you need to get documents done paper-free
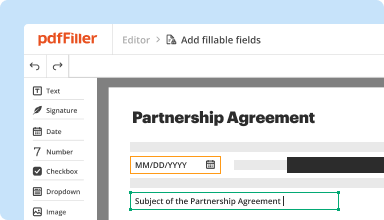
Create & edit PDFs
Generate new PDFs from scratch or transform existing documents into reusable templates. Type anywhere on a PDF, rewrite original PDF content, insert images or graphics, redact sensitive details, and highlight important information using an intuitive online editor.
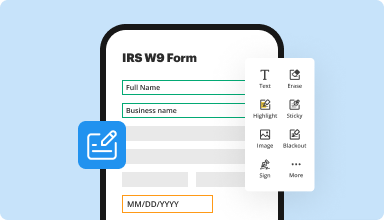
Fill out & sign PDF forms
Say goodbye to error-prone manual hassles. Complete any PDF document electronically – even while on the go. Pre-fill multiple PDFs simultaneously or extract responses from completed forms with ease.
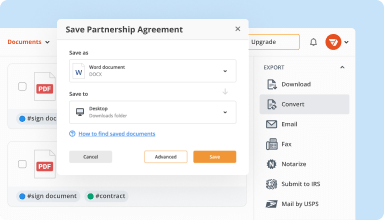
Organize & convert PDFs
Add, remove, or rearrange pages inside your PDFs in seconds. Create new documents by merging or splitting PDFs. Instantly convert edited files to various formats when you download or export them.
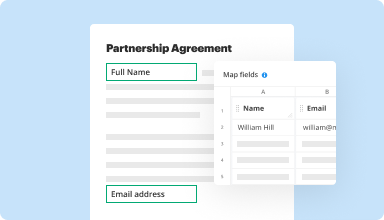
Collect data and approvals
Transform static documents into interactive fillable forms by dragging and dropping various types of fillable fields on your PDFs. Publish these forms on websites or share them via a direct link to capture data, collect signatures, and request payments.

Export documents with ease
Share, email, print, fax, or download edited documents in just a few clicks. Quickly export and import documents from popular cloud storage services like Google Drive, Box, and Dropbox.
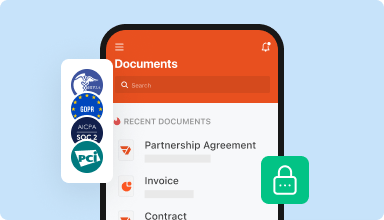
Store documents safely
Store an unlimited number of documents and templates securely in the cloud and access them from any location or device. Add an extra level of protection to documents by locking them with a password, placing them in encrypted folders, or requesting user authentication.
Customer trust by the numbers
Join 64+ million people using paperless workflows to drive productivity and cut costs
Why choose our PDF solution?
Cloud-native PDF editor
Access powerful PDF tools, as well as your documents and templates, from anywhere. No installation needed.
Top-rated for ease of use
Create, edit, and fill out PDF documents faster with an intuitive UI that only takes minutes to master.
Industry-leading customer service
Enjoy peace of mind with an award-winning customer support team always within reach.
What our customers say about pdfFiller
See for yourself by reading reviews on the most popular resources:
I couldn't get my document to print and Anne in customer service looked at my document and resolved this issue in less than 3 minutes. Great customer service!
2016-11-04
I've used PDFfiller for years. It's a great program and I recommend it to anyone that needs to edit/share/print pdf files. It helps your docs and you look very professional!
2017-02-15
What do you like best?
No need to print at all! Completely paperless
What do you dislike?
Everything is perfect no negative comments
Recommendations to others considering the product:
Great on completing and signing PDF’s
What problems are you solving with the product? What benefits have you realized?
Complete all forms on a go !! Saves time and money on printing cartridge
No need to print at all! Completely paperless
What do you dislike?
Everything is perfect no negative comments
Recommendations to others considering the product:
Great on completing and signing PDF’s
What problems are you solving with the product? What benefits have you realized?
Complete all forms on a go !! Saves time and money on printing cartridge
2019-10-07
PDFfiller is the best, hands down
I've used just about every PDF filling service I can find and although PDFfiller is on the pricey side, I've found them to be the best because of their drawing features, beautifully organized website on both desktop and mobile, and super fast customer support. If you need to fill out PDF's regularly, I'd say PDFfiller at $6 per month is easily worth the money.
2019-03-24
Handy little software for fillable PDFs
Create fillable PDFs in minutes with PDFfiller. We use a lot of paper forms and it wasn't until recently that we began transferring all our old school paper and pen documents to these nifty fillable PDFs that folks can easily and conveniently complete and submit online.
Sometimes PDFfiller lags a bit but it's not annoying enough to stop using. Overall, I'm very pleased with the product.
2018-04-10
The site was a little bit slow
The site was a little bit slow, but it had tons of useful features, and I found the user interface much more intuitive than Adobe reader. I'd recommend it to anyone.
2023-08-26
IF YOU HAVE DOCUMENTS TO BE FILLED OUT…
IF YOU HAVE DOCUMENTS TO BE FILLED OUT OR SIGNED, THIS IS DEFINETLY THE PROGRAM TO USE. ITS EASY TO GET AROUND. THE PROGRAM DOES EXACTLY WHAT IT SAYS.
2021-08-23
What do you like best?
Any pdf is editable
Integrates well with Google
Easy to use
A great platform for document signing
What do you dislike?
More font options should be available
Pricing can be high
Docusign still signs documents better
What problems are you solving with the product? What benefits have you realized?
Easy to have multiple people sign forms
Manages workflows flawlessly
2021-08-19
PDFfiller was an easy and convenient service to use. I filled out my PDF no problem and saved my documents. The customer support team was extremely helpful and accommodating when I needed to change my plan. Highly recommend!
2020-06-10
Remove Pages from PDF Feature
Our Remove Pages from PDF feature is designed to make your PDF editing experience effortless and efficient.
Key Features:
Easy-to-use interface for seamless navigation
Ability to select and delete multiple pages at once
Option to preview pages before removal
Potential Use Cases and Benefits:
Streamline PDF editing process by removing unnecessary or confidential pages
Quickly create custom PDF documents tailored to your specific needs
Save time and improve productivity by eliminating manual page deletion
With our Remove Pages from PDF feature, you can easily customize your PDF documents without the hassle of complex editing tools. Say goodbye to lengthy editing processes and hello to a more streamlined workflow!
Get documents done from anywhere
Create, edit, and share PDFs even on the go. The pdfFiller app equips you with every tool you need to manage documents on your mobile device. Try it now on iOS or Android!
How to Remove Pages from a PDF with pdfFiller
Removing pages from a PDF document is a simple and straightforward process with pdfFiller. Follow these steps to easily remove pages from your PDF:
01
Open the pdfFiller website or app and log in to your account.
02
Upload the PDF file you want to remove pages from. You can either drag and drop the file or click on the 'Upload' button.
03
Once the PDF is uploaded, click on the 'Edit' tab at the top of the page.
04
In the editing options, select the 'Remove Pages' feature.
05
A thumbnail view of your PDF pages will appear. Click on the pages you want to remove. You can select multiple pages by holding down the Ctrl key (or Command key on Mac) while clicking on the pages.
06
After selecting the pages, click on the 'Remove' button.
07
A confirmation message will appear asking if you want to permanently remove the selected pages. Click 'OK' to proceed.
08
The selected pages will be removed from your PDF. You can now save the modified PDF or continue editing it further.
By following these simple steps, you can easily remove pages from your PDF using pdfFiller's Remove Pages feature. Enjoy the convenience and efficiency of managing your PDF documents with pdfFiller!
For pdfFiller’s FAQs
Below is a list of the most common customer questions. If you can’t find an answer to your question, please don’t hesitate to reach out to us.
What if I have more questions?
Contact Support
Can I amend (alter, correct, change, modify, revise, redact, rearrange) a document?
Yes. pdfFiller.com allows you to amend (alter, correct, change, modify, revise, redact) any document with our various tools and features. You can rearrange, rotate, and delete, the pages. You can also, add text, images, and signatures to each page.
How do I delete a page in a document?
Select “Pages” button in “Editor” page. It is signified by a set of gears. From her select the page you wish to delete. Then click the X button. If you wish to undo your changes, select “Restore”.
How do I erase a page within a document?
Select “Pages” button in “Editor” page. It is signified by a set of gears. From her select the page you wish to delete. Then click the X button. If you wish to undo your changes, select “Restore”.
How do I remove a page in a document?
Select “Pages” button in “Editor” page. It is signified by a set of gears. From her select the page you wish to delete. Then click the X button. If you wish to undo your changes, select “restore.”
Can I cut pages from documents?
Select “Pages” button in “Editor” page. It is signified by a set of gears. From here, select the page you wish to delete. Then click the X button. If you wish to undo your changes, select “restore”.
How do I rotate the pages in a document?
Select “Pages” button in “Editor” page. It is signified by a set of gears. From here, select the page you wish to rotate. Click on the half circle arrows to rotate clockwise or counterclockwise. If you wish to undo your changes, select “Restore”.
How do I rearrange pages in a document?
Select “Pages” button in “Editor” page. It is signified by a set of gears. From here, select the page you wish to move. Click the left arrow to shift the page to the left, and the right arrow to shift it to the right. If you wish to undo your changes, select “Restore”.
How do I alter pages in a document?
Select “Pages” button in “Editor” page. It is signified by a set of gears. From here you can move pages to the left or right, rotate them clockwise or counterclockwise, or delete pages. If you wish to undo your changes, click “Restore”.
How do I manage the page order of my documents?
Select “Pages” button in “Editor” page. It is signified by a set of gears. From here, select the page you wish to move. Click the left arrow to shift the page to the left, and the right arrow to shift it to the right. If you wish to undo your changes, select “Restore”.
How do I reorder pages within a document?
Select “Pages” button in “Editor” page. It is signified by a set of gears. From here, select the page you wish to move. Click the left arrow to shift the page to the left, and the right arrow to shift it to the right. If you wish to undo your changes, select “Restore.”
How do I collate a document?
To collate multiple documents into one document, select multiple documents in “My Forms” by holding down on “Control” key on Windows or “Command” key on iOS, and clicking on the documents you wish to merge. Then select the “Merge” button, signified by 2 arrows merging into one arrow. Reorder your documents by clicking the up and down arrows on the right-hand side. Then click “Merge”.
Can I revise documents once I'm finished?
You can always revise your document. They stay in “My Forms” page until you chose to delete them. Select the document at any time and click “Fill” button to revise it.
How do I combine multiple documents into one document?
Select multiple documents in “My Forms” page by hold down on the control key on Windows or the command key on iOS, and clicking on the forms you wish to combine. Then select the “Merge” button, signified by two arrows merging into one arrow. Reorder your documents by clicking the up and down arrows on the right-hand side. Then click “Merge”.
How do I assemble a new document?
To assemble a new document in pdfFiller.com, select the “Add New Form” button to upload a document from your computer or the web, or the “find a form” button to search for your form in our PDF Search Engine.
Can I lengthen a document?
Yes, you can add blank pages wherever you would like within a document. In “My Forms” page select the document you would like to add pages to, and then click “Add Empty Pages” button. This button is signified by a page with a plus sign on it. Add multiple blank pages by specifying the number of pages you would like to add in the drop-down menu. If you would like to add more than five pages, repeat this process until you have a sufficient number of pages.
How do I insert a page into a document?
Add blank pages wherever you would like within a document. In “My Forms” page, select the document you would like to add pages to, and then click “Add Empty Pages”. This button is signified by a page with a plus sign on it. Add multiple blank pages by specifying the number of pages you would like to add in the drop-down menu. If you would like to add more than five pages, repeat this process until you have a sufficient number of pages.
How do I trim a page in a document?
Select “Pages” button in “Editor” page. It is signified by a set of gears. From her select the page you wish to delete. Then click the X button. If you wish to undo your changes, select “Restore”.
#1 usability according to G2
Try the PDF solution that respects your time.